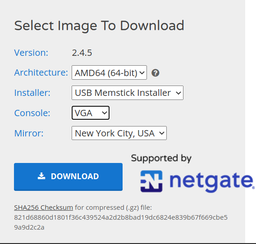NetMan - pfSense
Contents
Download pfSense
Stuff it onto a thumbdrive
(really should create command-line instructions for this part)
If working from a Linux Mint machine GUI, right-click & extract the .gz file. Then right-click the resulting .img file & select "Make bootable USB stick".
If working from one of those crappy Windows machines, use Rufus...
If you're playing with a Mac... Yer on yer own for now.
Configure the Hardware
You'll want either a dual NIC or 2 (or more...) NICs.
A hard drive (or SSD) could come in rather handy...
Install pfSense
- Boot your machine from the thumbdrive. (UEFI is just fine...)
- Accept the copyright.
- Select "Install"
- Select "Continue with default keymap" (or, really, any keymap you like...)
- Select "Auto (UFS)
- Choose your disk for the install
- I'd suggest only having one disk in the machine...
- Select "Entire Disk
- Yes... Proceed.
- Select GPT (GUID Partition Table)
- Hit "Finish"
- Hit "Commit"
- Watch the pretty progress screens... (Or ignore it until it's done... Your choice...)
- When you see the "Manual Configuration" screen, Hit "No"
- Hit "Reboot"
- Go back & configure the machine to actually boot from the drive you installed pfSense onto...
Initial Configuration of pfSense
On first boot, pfSense will ask "Should VLANs be set up now [y|n]?"
Don't bother...
- Select your WAN interface
- bce0 on this test machine (T310)
- Select your LAN interface
- bce1 on this test machine (T310)
- Verify they're selected properly & say yes.
- Watch all the "done" messages scroll by (or not... again, your choice...)
After a moment or 3, you'll see the console menu.
*** Welcome to pfSense 2.4.5-RELEASE (amd64) on pfSense *** WAN (wan) -> bce0 -> v4/DHCP4: 192.168.0.26/24 LAN (lan) -> bce1 -> v4: 192.168.1.1/24 0) Logout (SSH only) 9) pfTop 1) Assign Interfaces 10) Filter Logs 2) Set interface(s) IP address 11) Restart webConfigurator 3) Reset webConfigurator password 12) PHP shell + pfSense tools 4) Reset to factory defaults 13) Update from console 5) Reboot system 14) Enable Secure Shell (sshd) 6) Halt system 15) Restore recent configuration 7) Ping Host 16) Restart PHP-FPM 8) Shell Enter an option:
It's ALIVE!!!
Configuring pfSense from here...
At this point, you should be able to connect to the LAN port & point a web browser at 192.168.1.1
This is the Web-UI...
Default login is:
- Username: admin
- Password: pfsense
Change this. Do it NOW!
If you have the WAN port connected to the Internet, you should actually be capable of accessing the outside world right now.
All the fancy stuff
(Coming soonTM... PromiseTM...)
- Configuring Dynamic DNS
- Managing DHCP
- Managing NAT on the firewall
- Multi-Wan Configuration
- Private VPN
- etc...
Troubleshooting & Repair
Clearing the DNS Forwarder Cache
To clear the DNS Forwarder cache, restart the dnsmasq daemon as follows:
Click Status / Services
Find dnsmasq in the list
Click ![]() , or stop the service using
, or stop the service using ![]() then start again with
then start again with ![]() .
.
Restarting the daemon will clear the internal cache, but the client PCs may still have cached entries.
Flushing the ARP Cache
Click Diagnostics / Command Prompt
arp -d -a
Port Forwarding
- Forwarding Ports with pfSense
- Port Forwarding - Step-by-Step - Demystified - pfSense 2 [SOLVED]
- Open Port Check Tool
- What am I missing on setting this port forward for RDP on pfSense?
Connecting to the VPN machine through the firewall
- SEARCH: bind vnc to network interface
Notes & Tips
- If you want to be able to ping your network from the outside, Go into Firewall / Rules / WAN & create a rule to allow ICMP.
- To adjust the size of your subnet on the internal LAN connections:
- Select Interfaces / LANx
- Under Static IPv4 Configuration, change the subnet mask
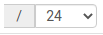 (probably from the default /24)
(probably from the default /24)
- Just a note, pfSense uses CIDR Subnet Mask Notation